
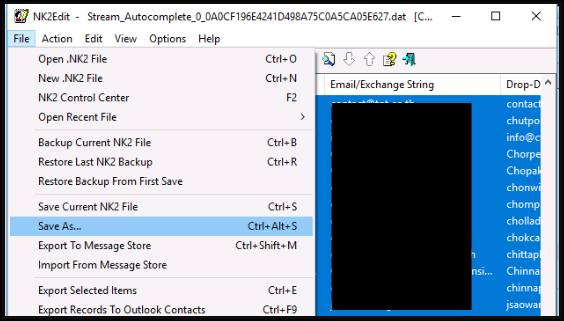
- OFFICE 365 CONTACTS NOT POPULATING IN OUTLOOK 2007 PROFESSIONAL
- OFFICE 365 CONTACTS NOT POPULATING IN OUTLOOK 2007 WINDOWS
It provides an option to migrate Office 365 shared mailbox to Office 365 group. Kernel Office 365 Migration is a unique migrator tool which specializes in the migration between Exchange and Office 365 or vice-e-versa.
Then you should use a professional migrator tool which does not have any shortcoming and completes the migration process efficiently. But, if you do not see the shared mailbox, it is possible that the migration of shared mailbox failed due to some reason.
Add the Shared Mailbox as a new mailbox.Īdd the shared mailbox as a normal account in the Outlook and Outlook will create a new data file (OST) for it.Īfter using all these methods, you should be able to see your shared mailbox content in Outlook. The AutoMapping parameter will disable the automatic mapping. Open Windows PowerShell and run the command:Īdd-MailboxPermission -Identity -User -AccessRights FullAccess -AutoMapping:$false.Here is the complete process to disable the automapping. So, it is better to disable the automapping and add the shared mailbox as a separate profile. If the size of the OST file increase, then it may start giving problems and stop taking data from the shared mailbox. So, the data from the shared mailbox increases the data very much, and it can grow more than the optimal size of 50 GB. But the Outlook stores all the data in the OST file. Then, take necessary action according to the given error.Īutomapping is a feature in the Office 365 which automatically maps the shared mailbox to your Outlook account. Here, check the recent logs which may show possible errors related to the shared mailbox.
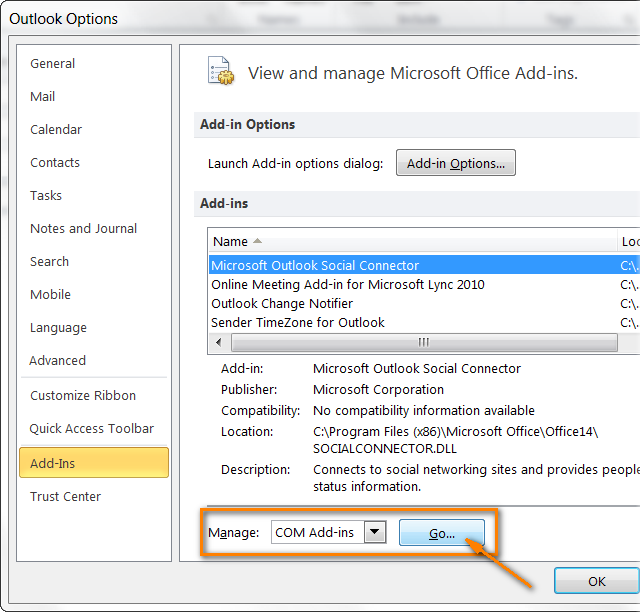
Restart the Outlook and go to the temporary folder (%temp%).Go to Advanced tab and check the option Enable Troubleshooting logging.
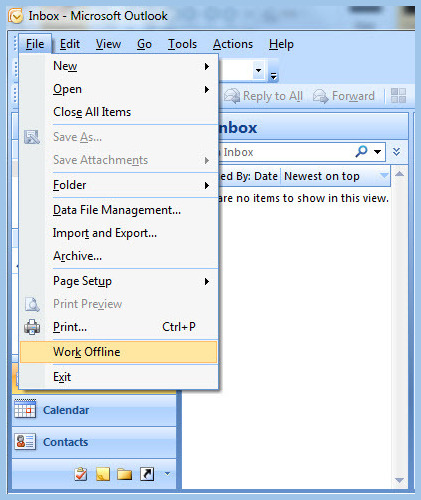 Click File option and then select Options. If the profile does not show even after manually adding it, then you should go for troubleshooting the Outlook and see its results. Then click OK and Apply.Īfter completing the process, you will be able to see the Shared mailbox in your Outlook profile. In the Advanced tab, click the Add button.
Click File option and then select Options. If the profile does not show even after manually adding it, then you should go for troubleshooting the Outlook and see its results. Then click OK and Apply.Īfter completing the process, you will be able to see the Shared mailbox in your Outlook profile. In the Advanced tab, click the Add button. 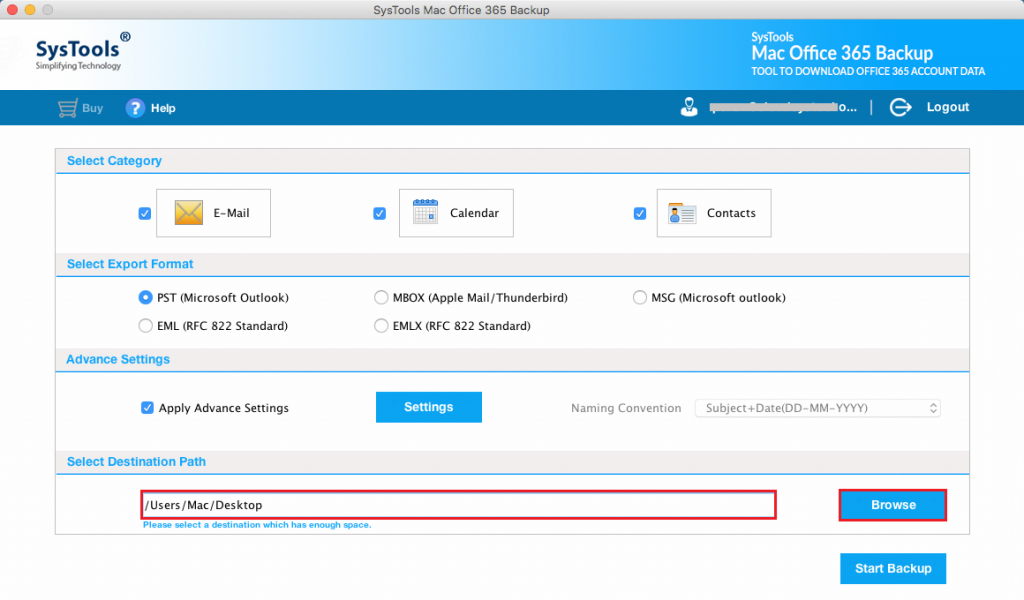 Select the account (with the shared mailbox). Then select Account Settings > Account Settings. Start the Outlook and click the File menu. But if it is now showing, then the user may get an error message – ‘ The folder you selected is not available.’ In such a case, you can manually add the mailbox to the account. Usually, the Shared mailbox should come up instantly at the user’s Outlook profile. Remove the Error – ‘The Folder You Selected is Not Available’ The standard accounts like and are some typical example of the shared mailbox where the user can send or receive messages without needing a second pair of username or password. A shared mailbox is an extremely useful secondary mailbox which facilitates the user to access the shared data. One issue which arises after the migration is that some users do not view the Shared mailbox in Outlook. Sometimes it happens that the end user is not able to view the data at the local Outlook application. Generally, the transfer is quite smooth, and there are no significant hurdles which interrupt the process and stop it. In recent years, the migration from the on-premises Exchange environment to Office 365 or cloud environment has become a trend, and many organizations are migrating their data completely to the Cloud.
Select the account (with the shared mailbox). Then select Account Settings > Account Settings. Start the Outlook and click the File menu. But if it is now showing, then the user may get an error message – ‘ The folder you selected is not available.’ In such a case, you can manually add the mailbox to the account. Usually, the Shared mailbox should come up instantly at the user’s Outlook profile. Remove the Error – ‘The Folder You Selected is Not Available’ The standard accounts like and are some typical example of the shared mailbox where the user can send or receive messages without needing a second pair of username or password. A shared mailbox is an extremely useful secondary mailbox which facilitates the user to access the shared data. One issue which arises after the migration is that some users do not view the Shared mailbox in Outlook. Sometimes it happens that the end user is not able to view the data at the local Outlook application. Generally, the transfer is quite smooth, and there are no significant hurdles which interrupt the process and stop it. In recent years, the migration from the on-premises Exchange environment to Office 365 or cloud environment has become a trend, and many organizations are migrating their data completely to the Cloud.


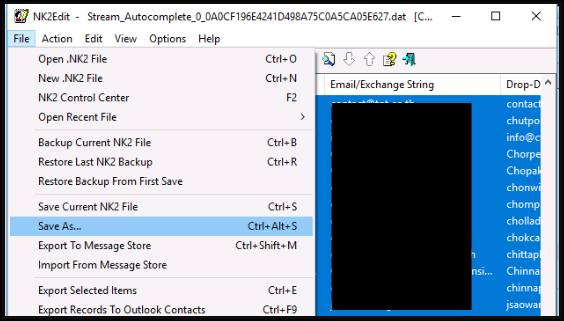
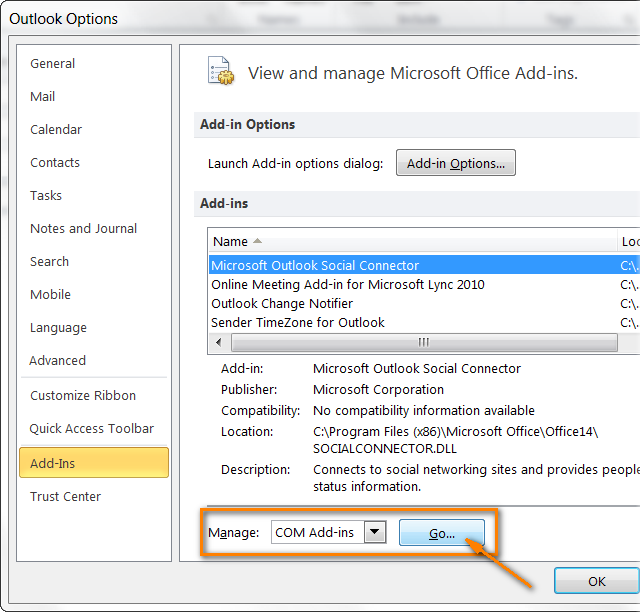
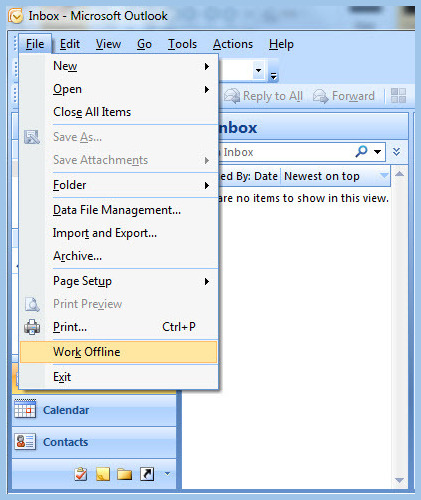
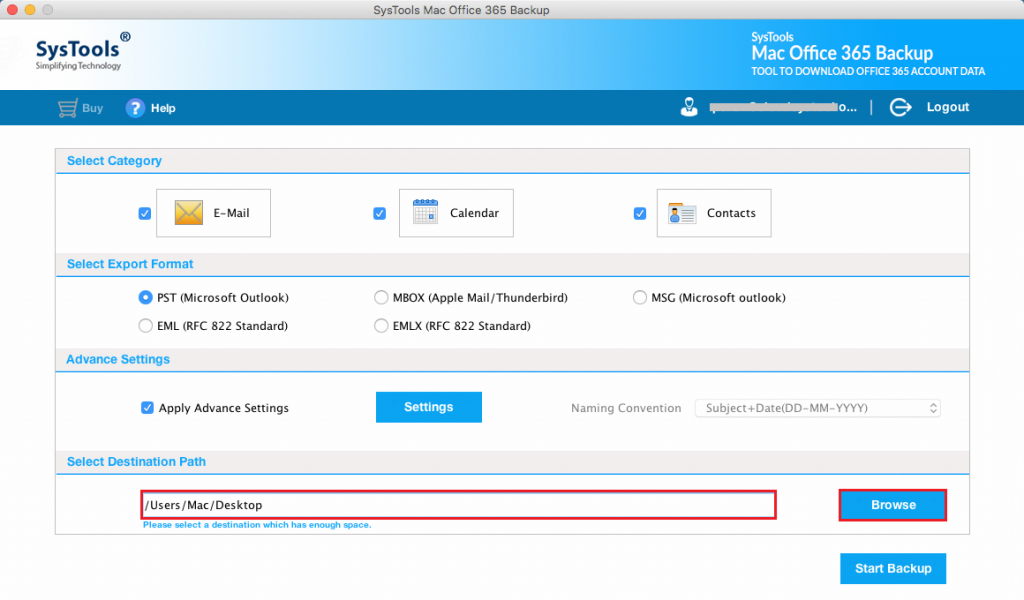


 0 kommentar(er)
0 kommentar(er)
